Formerly known as “Paintbrush for Windows”, Paint is a simple graphics painting program pre-installed on all versions of Microsoft Windows. This nifty tool from Windows gained much popularity due to its ease of usage and simple graphics editing tools. However, the major downside of Paint is that it is only available to all Microsoft Windows users. This means that Apple fan boys wanting the same application should look for program like Paint for Mac.
Paintbrush is not intended to replace Adobe Photoshop or other high-end image editors. Instead, it aims to fill the need for a basic, streamlined, and Mac-native image editor. Whether you need to quickly crop a photo, add some text to an image, or just have fun doodling, Paintbrush has you covered.
On its early years, Apple has had the same application called MacPaint. It was released together with the first Macintosh PC on January 1984. It was then sold separately but due to decline sales, the distributor stopped selling the product. Since then, MacPaint never made a comeback to modern PCs. If you are a mac user currently in search for a simple editing tool just like Microsoft’s Paint, check out these great alternatives below.
- Paint for Mac Pro enables your works to be showcased just as impressive as what you can create on a physical canvas. If you need Mac equivalent of Paint, Paint Mac Pro is just here for you. However, Paint Mac Pro is not only the mac version of paint, it has much more features.
- GIMP doesn’t always behave the way you’d expect a Mac app to, for example, sometimes edits paint their way onto the window, as opposed to just smoothly transforming the image.
- Image Editing is also available in mac equivalent of paint program: Gradient Fills, Crop, Paint bucket, Smear. Best VPN Services for 2020 Curated by Cnet See more on Cnet.
Review of Top Programs like Paint for Mac
#1. Online Image Editor
The Online Image Editor is a free, no-installation needed application that features a very similar interface as with Microsoft’s Paint. This program can crop images, add texts, insert symbols, pick colors, remove red eye, select background colors, add gradient effects and all other things you could usually do with Paint. Additionally, you can add layers as well as amazing effects to further beautify your picture.
Top versatility makes the Online Image Editor one of the best Paint equivalent for Mac. This program comes totally free of charge and it works with all browsers as well as operating systems. Whether you use Firefox, Chrome, Safari, Opera and the likes, rest assured that the Online Image Editor will work the same way.
#2. Paintbrush
One particular application that is very similar to Microsoft’s Paint is Paintbrush. This software works just like Paint, the only difference is that it is made exclusively for Mac users. It features several editing tools like airbrush, rounded rectangle, eyedropper, zoom, image resizing, cropping, transparent selection and all others. If you need quick photo edits on your Mac, Paintbrush works like a charm.
This Paint alternative on Mac comes free and it has two variants available depending on your Mac OS version. First is the Paintbrush 2.1.1 for Mac OS X 10.5 or higher, then the Paintbrush 1.2 for Mac OS X 10.4 or higher.
#3. Scribbles
Scribbles is yet another Microsoft Paint for Mac. It is said to be designed especially for kids but due to its utmost usefulness when it comes editing images, it has made it into the hearts of adults as well. This application is equipped with different graphic tools such as paintbrush, spray can, calligraphy brushes, eraser, various effects, zoom functions, direct publishing of works, etc.
Although, bear in mind that Scribbles doesn’t come free. It has a price of tag $19.95 but free to try. Additionally, it runs on Mac OS X 10.4 and 10.5. Sadly, support for Scribbles has already been discontinued by the developer.
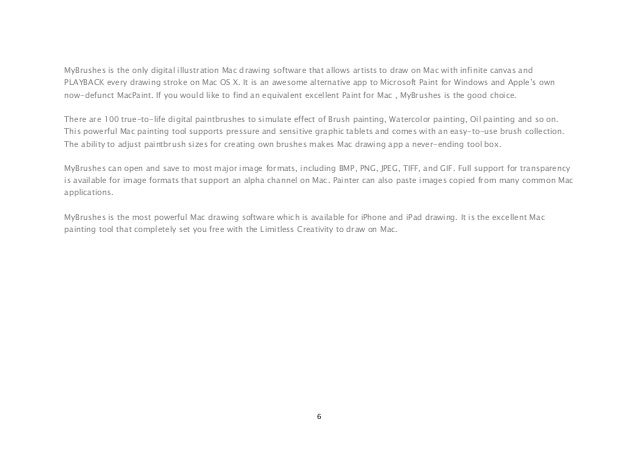
#4. Pixelmator
For a more advanced graphic editing tool, Pixelmator is a must to try. This Paint alternative for Mac is actually leaning towards the Adobe Photoshop side in terms of features and functionalities. With it, you can quickly remove unwanted objects using the repair tool, distort images with move tool, paint realistically, add texts, create color adjustments, and all others.
Recommended for professional image editors, Pixelmator is priced at $29.99 which is quite steep compare to other programs like Paint for Mac. The most recent version of this software requires Mac OS X 10.9.1 or later as well as 64 bit processor.
#5. Seashore
Created by Mark Pazolli, Seashore is a simple Paint equivalent for Mac. It is an easy-to-use image editing tool equipped with powerful editing features. It has all the basic functionalities of Paint with some tools similar to Adobe Photoshop. You can use it to insert texts, change color backgrounds, create layers, zoom images, crop photos, add effects, and many more.
Seashore is free to use and it has several versions openly available for downloads. The most stable version is the 0.1.9 that works with Mac OS X 10.3 to 10.5 while the most updated one is the Seashore 0.5.1 with compatibility to Mac OS X 10.4.11 or later.
There are many programs that functions just like Microsoft Paint for Mac, some of them are free while others are paid. If you only need basic image editing, it is advised to use free online applications that need not to be installed. They have a very similar functionality as with paint and it will not slow down or bulk up your system. Premium software are good as they are packed with extra features but why splurge on them when you can have free applications that works just like Microsoft Paint.
Related posts:
Get all best apps via Setapp
If you've been using PCs all your life and have recently switched to a Mac, you wouldn't miss a lot. But you've probably felt that there is one missing program which has inadvertently won the hearts of PC users worldwide — Microsoft Paint.
It's true that objectively MS Paint is not the best raster graphic editor around. It's clunky, slow, not accessible to beginners, and at the same time doesn't offer enough for pro-level users. Still, Windows Paint might be the most widely used graphic software around. And lots of people wish there was Paint for Mac as well.
Is there Paint for Mac? Well, not really. Official Microsoft Paint for Mac doesn't exist. But there are in fact more accessible alternatives that allow you to do better things and present much less of a learning curve at the same time. One of them is already installed on your Mac by default, only that its toolkit is hidden inside the app called Preview.
Get a Paint replacement with Setapp
Missing Paint on Mac? Download, Setapp, the curated package of Mac apps that take your drawing to the new level.
Paint In Macbook

Best MS Paint Alternatives For Mac
Since its inception, Mac has been the operating system of choice for creative enthusiasts and professionals around the globe. So it's no wonder that macOS is the primary destination for the best new drawing, painting, image and video editing, and sketching applications.
As mentioned above, beginning your journey with Preview will cover all your basic needs that Windows Paint used to do. To get a specific result, you can try apps with more to offer, such as Tayasui Sketches for painting or Capto for working on images.
Annotate and edit images with ease
Not everyone knows that Mac's default Preview application is not only an image viewer but also provides a basic painting and annotating toolkit that's just enough for it to be a decent substitute for Microsoft Paint for Mac. Here's how to access it.
- Right-click on any image and choose Open With > Preview
- Locate the marker icon in the upper-right corner of the app window
- Click on it to open all available tools
All the tools in Preview are fairly close to what you used to see in MS Paint. There are three broad functionality groups separated by vertical dividers: selection, creation, and modification.
Using Preview is just as intuitive as it was with MS Paint. Let's say you want to draw a circle around an object on one of your images to bring someone's attention to it:
- Select the Sketch tool (third from the left)
- Simply draw around the object. By default Preview will autocomplete the shape you've drawn, getting it to a perfect oval, square, or triangle. You can, however, choose to keep the line freehand by selecting such option from a small pop-up menu.
- If you want to modify your line, choose Shape Style (fourth from the right) to pick the appropriate line thickness and Border Color (third from the right) to alter the color of the line itself
- And yes, Preview has the bucket tool as well. If you've drawn an enclosed shape, you can select the Fill Color tool (second from the right) and choose to fill your object with any color.
Just like that feel free to explore all the other tools Preview has to offer, such as Shapes, Text, Sign, Adjust Color, etc. We guarantee you won't miss MS Paint one bit.
But why limit yourself in the first place? Since you're switching to a new platform altogether, pick the tools that will serve you in any situation, such as producing a high-quality tutorial, for example. For this, you'd need a more powerful app, such as Capto.
Unlike Preview and Windows Paint, which offer bare-minimum functionality in terms of annotating your images, Capto is the top app for recording your screen, whether it's just grabbing a screenshot or making a video, and modifying all the resulting files afterward.
Starting with Capto couldn't be easier:
- In the app's Organizer window, where all Capto's images and videos are kept, you can either grab a new screenshot using the tools in the top bar (Screen, Area, Window, etc.) or import any image you already have on your Mac just by dragging and dropping it onto the app's window.
- To modify an image, double-click on it to open
- Choose the tool you need from the left-side bar. Beside the basic tools you might be familiar with from MS Paint and Preview, Capto features more advanced ones, such as Spotlight, Numbering, Blur, and Callout.
- To use a Numbering tool, for example, simply select it from the menu, choose the Type, Style, and Color, and leave the sequence of numbers on your image by clicking on the appropriate locations
Try any other features offered by Capto in a similar way. This app is indispensable in nearly any line of work when we think about the easy ways of explaining to our colleagues how to do something. Taking 45 seconds to create a quick tutorial on Capto can save you hours of walking around the office or endless instant messages.
One of the best features of Capto, and one of the ones you wish Microsoft Paint for Mac would have, is its extensive sharing capabilities. As the app is mostly used to show someone how to do something, you also need an easy way to send the explanation to them.
Mac Ms Paint
To share your creation with Capto:
- When you're done with your image, click Share in the top-right corner of the app's window
- By default, you have a selection of Mail, Messages, or AirDrop. Choose one of these or click Configure for more options.
- In the new menu, select one of the options you'd like to set up, from Dropbox to your own server, and follow the login instructions on the right. Now you'll be able to share images from Capto through your favorite platform in no time.
Finally, don't forget that Capto goes beyond images and lets you record, edit, and share video tutorials as well. The process is largely the same. Just choose Record from the top menu bar to start, use the same tools to edit, and share in the preferred way you've set up above.
Paint at any level right from the get-go
When it comes to drawing and painting, a lot of people are used to MS Paint mostly for the lack of accessible alternatives. Macs, on the other hand, have plenty. And one of them is Tayasui Sketches.
Tayasui Sketches is a lot more than just Microsoft Paint for Mac. It combines natural drawing experience you're so used to with a near unlimited selection of beautiful digital brushes and colors.
Starting with Tayasui Sketches is just as easy as picking up a pen in real life — simply choose the paper type, select one of the tools in the left sidebar, and begin to draw.
Quickly you'll realize how none of the MS Paint's artistic brushes can compare to the flow and realistic beauty of the tools available in Tayasui Sketches. At the same time, the app doesn't require you to go through lengthy workshops and spend hours in settings, which positively distinguishes it from other professional alternatives.
It's likely that Tayasui Sketches will serve you for many years to come. It remains an indispensable tool for lots of professional artists. And even if you decide to switch to a different professional drawing app in the future, the foundational functionality would probably remain the same.
Pick the right tool for the job
As you can see, there is no need to try to download Microsoft Paint for Mac as soon as you discover there is no exact counterpart within macOS. There are plenty of tools that copy and even surpass both the functionality and ease of use that MS Paint used to offer.
Sometimes you might be using Preview for the simplest tasks around. More likely, you might find yourself relying on Capto more and more, as its diverse toolkit is able to perform the majority of annotating and editing tasks at the highest level in no time. Finally, when you feel really creative, you can easily switch to Tayasui Sketches and really express that creativity with beautiful pens and watercolors.
Best of all, these apps are not going to set you back financially at all. Preview is already installed on your Mac by default, and Tayasui Sketches and Capto are both available for a free trial through Setapp, a platform of over 150 useful apps and utilities for any scenario. Let your creative side shine!
Macs Version Of Paint
Meantime, prepare for all the awesome things you can do with Setapp.
Paint For Mac
Read onPaint Equivalent For Mac
Sign Up