Mac OS X Snow Leopard offers a First Aid pane. This feature of Disk Utility lets you check almost any disk for errors, as well as repair any errors that it finds. Here are the two exceptions when the buttons are disabled:
Run First Aid On Mac
When you can’t boot up your Mac unit because of OS X-related errors, your only hope is the Disk Utility tool. The tool is used to repair Mac disk errors in your Mac such as corrupted files, non-responsive external devices, or the suddenly quitting of multiple apps. It can also be used to erase or reformat a disk, scan for physical errors on. Mac OS X Snow Leopard offers a First Aid pane. This feature of Disk Utility lets you check almost any disk for errors, as well as repair any errors that it finds. Here are the two exceptions when the buttons are disabled: The start-up disk: Disk Utility can’t repair the start-up disk, which makes sense. Introduction to our Top 10 Mac Repair Software. Did you know there are several Mac disk repair.

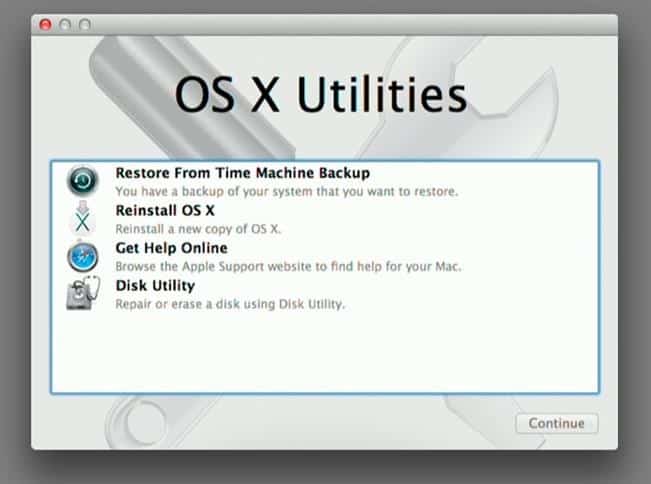

The start-up disk: Disk Utility can’t repair the start-up disk, which makes sense if you think about it, because that drive is currently being used.
If you have multiple operating systems on multiple disks, you can boot from another Mac OS X installation on another drive to check your current start-up disk. Or you can boot your system from the original Mac OS X installation DVD and run Disk Utility from the Installation menu.
Write-protected disks: Although you can use the Disk Utility to verify CDs and DVDs, Disk Utility can’t repair them.
You usually can’t repair a disk that has openfiles that are currently being used. If you’re running an application from a drive or you’ve opened a document that’s stored on that drive, you probably can’t repair that drive.
In order to verify or repair, you must be logged in as an admin-level user.
You can also select to verify and repair permissions (or privileges) on a disk. If you can’t save or move a file that you should be able to access, try checking that drive for permissions problems. Although you can’t fix disk errors on a boot drive, you can verify and repair permissions on any volume that contains a Mac OS X installation (whether it was used to boot your Mac or not).
To verify or repair a drive, follow these steps:
Access the Applications folder, and then open the Utilities folder.
Open the First Aid pane.
The First Aid pane displays a list of volumes on your Mac.Select the target volume/partition in the list at the left.
Click the Verify Disk button
Snow Leopard checks the contents of the drive and displays any errors.
Click the Repair Disk button.
Snow Leopard verifies the contents of the drive and fixes any problems.
It’s a good idea to check your disks once every two or three days. If your Mac is caught by a power failure or Mac OS X locks up, check disks after you restart your Mac.

A number of very good commercial disk repair utilities are on the market. However, Disk Utility does a good job on its own, and it’s free.
When you can’t boot up your Mac unit because of OS X-related errors, your only hope is the Disk Utility tool. The tool is used to repair Mac disk errors in your Mac such as corrupted files, non-responsive external devices, or the suddenly quitting of multiple apps. It can also be used to erase or reformat a disk, scan for physical errors on the disk, and repair disk permissions. Aside from Disk Utility, you can also use third-party tools to scan your computer for errors and pinpoint issues to resolve.
But what if the problem is access to the Disk Utility or any 3rd party tools because your computer won’t start? Don’t worry, because your Mac can let you launch a standalone version the machine’s Disk Utility from your computer’s built-in recovery partition. The idea is to boot your Mac into Recovery Mode first and then run the repair function from there to repair the disk. You don’t need to use an external disk boot drive to resolve the error because you can do that using OS X’s Recovery Partition.
What is the Recovery Mode
Recovery Mode is your Mac’s only hope when it encounters issues that prevent your computer from doing anything valuable. You have two options to fix it, the first one is to reinstall the updated version of your OS X and the 2nd option is to run a diagnostic scan using Disk Utility.
Reinstalling OS X can be done by rolling back to an earlier version using Time Machine, installing a new copy of your OS X over a pre-installed copy to fix some issues, or to completely erase the disk and install a fresh copy of your OS X. Your choice will depend on the type and the severity of your Mac disk error.
Here are the steps to follow on how to use Mac recovery mode to repair the disk errors:
- Go to the Apple Menu and click Restart.
- As your computer restarts, press Command + R when you hear the startup sound.
- Hold the key combination until the Apple logo appears.
- Choose Disk Utility when the OS X Utilities pop-up appears.
- Click Continue.
- Choose the volume you want to repair and then click the First Aid button.
- Click Repair Disk.
- There are two results that could happen after you run the Repair function: the disk has been repaired or you need to do something to fix the error.
- If the error says, overlapped extent allocation, this means that two or more files exist in the same space on your disk and one of them could be corrupted. Check each file on the list if you can replace or re-create it. If not, open the file and decide if you need to delete it.
- If the message says, the underlying task reported failure, this means that the repair was not successful and you have to run it again. If the repair still fails, back up your files and reformat the disk. Then, reinstall a fresh copy of the OS X. However, if the damage to the disk is physical, there is nothing you can do but replace it.
Other Options For You
But what if the Recovery Partition itself is damaged and you can’t access the recovery system? This usually happens when there’s a physical damage to the disk or you have replaced your startup disk.
In this case, your only option is to download an image of the Recovery System from Apple’s website and boot your Mac from it. This is called the Internet Recovery feature. However, this is only available for newer versions of Mac like OS X Lion. Internet Recovery has the same function as the Recovery Mode but you need to be connected to the Internet to be able to download the boot-up file from Apple’s servers.
To run the Internet Recovery feature, follow these steps:
Restart Mac In Disk Utility
- Go to Apple Menu and choose Restart.
- Hold down Command + Option + R when you hear the startup sound.
- If your computer is not connected to the Internet via Ethernet, you will be asked to connect to Wi-Fi.
- Once the Recovery System image has been downloaded, your Mac will start up with it and you’ll be able to access the same recovery tools of the regular Recovery Mode.
Boot Into Disk Utility Mac
See more information about Outbyte and uninstall instructions. Please review EULA and Privacy Policy.