Contents
Great for very limited faxing needs. Faxes straight from Word files. What We Don't Like. To start sending fax using this online fax service for Mac OS X, simply click here to sign up for free, go to the Send Fax menu, attach the files and documents you’d like to fax, add the recipient’s fax number and hit the Send button. And if you want to be able to receive fax on Mac, upgrade your plan to Basic, Premium, or Corporate. Send fax free download - 4-Sight FAX Client, Send SMS, Any Send, and many more programs. Send to Kindle for Mac. Send personal documents and ebooks to your Kindle from your Mac. 2.2 How to Send a Fax From Mac for Free Without Modem. Sending and receiving faxes from your Mac computer is a very easy process once you learn to do it. And you will be learning all about it in these steps: Step 1: Avail CocoFax’s free trial period for 30 days. In Printer Assistant, click the Print, Scan & Fax tab, click Fax, and then click Send a Fax to open the Send Fax window where you enter the fax number and make settings and preferences changes. Save incoming faxes to the computer or email with HP Digital Fax: As an alternative to printing received faxes, you can automatically save them to your.
It may seem like in this modern age the practice of sending fax may be lost. However, a lot of companies still use the fax numbers that they’re been using for decades past. A lot of companies retain the use of fax because it would be too much of a hassle to get new contact for all of their contacts and clients.
However, using a regular fax machine is also not feasible anymore. It’s large, clunky, and takes up a lot of space. That’s why more and more companies have started embracing the use of digital fax.
In this article, we’ll explore all the different ways in which you can send a fax from your Mac laptop.
Part 1: Can I Fax from my Mac?
The short answer to this is: Yes.
There are a number of different ways in which to send fax from a Mac. You can send a fax from Mac using a separate modem or a phone line.
However, a lot of people don’t like to dependent on phone lines and modems. In that case, you can also send a fax from Mac for free online. This requires you to use a fax online service, such as CocoFax or RingCentral.
These online platforms help you send fax from Mac for free as simply as if you were sending an eMail.
We’ll learn more about how they work in the next parts of this article.
If you want to send a fax from Mac for free, you’ll need to use an online fax service. One of the best such services you can use is CocoFax.
Why CocoFax?
There are a number of reasons for using CocoFax to send fax from Mac. However, some of the main reasons you should use CocoFax are:
- Digital Signature: It allows you to simply add a digital signature to the fax before sending it out.
- File Size: You can send large files of up to 18 MB in size.
- Free: You don’t need to spend any money on subscriptions, or a modem, or phone lines.
- Easy Fax Sending: There are a number of different ways in which to send a fax using CocoFax. You can either send the fax online, or through an eMail, or even through the mobile app.
Now that you understand why we’re recommending CocoFax, you can read on to find out how to send a fax from Mac for free without modem using CocoFax.
CocoFax Official Website: https://www.cocofax.com/
How to Send Fax Online from Mac using CocoFax:
There are three different ways to send fax online using CocoFax: Online, eMail, and Mobile App. However, if you want to send from your Mac, then only the Online and eMail options apply to us.
Sending Fax Online:
To send fax online, you have to go to the ‘Send Faxes’ option in the CocoFax account. You can then add your recipient’s address and fax number, or simply select it from your contacts. Once that’s done, you can select the country, include a cover page if you choose, add attachments, and then click on ‘Send Faxes.’
Sending Fax through email:
To send fax through email, you need to create an email message, and add the recipient’s fax number in the address bar, prefixing it with their country code. If you send to the US, you’ll have to prefix the number with “011”. You can add the pages as attachments and the body of the mail serves as the cover page. And then click on ‘Send.’
Part 3: How to Send a Fax from Mac for Free without Phone Line
You can also send a fax from Mac for free without a phone line. However, even for that purpose you’ll need to use an online fax service. Since we’ve already explored CocoFax, you can try another service called RingCentral.
Why RingCentral?
RingCentral is one of the most popular online fax services to send fax from your computer (Mac, Windows 10 fax, Windows 8 fax & Windows 7 fax). One of the reasons that it’s so appreciated by people is that it offers a wide range of features and a simple user interface that anyone can understand.
Furthermore, you can send mass faxes to multiple individuals as well. You also get SMS notifications that let you know when you receive faxes so you can immediately respond to them.
Below, I’ll show you how you can send a fax for free from Mac using RingCentral.
How to Send Fax from Mac using RingCentral:
There are several different ways in which to use RingCentral. However, when it comes to sending a fax from Mac, you can either send it online or through eMail.
Follow these steps to send a fax through eMail:
- Compose a new eMail.
- Enter the recipient’s fax number, preceded with the country code, in the address bar.
- You can also add a cover page by simply writing it on ‘Subject’ line. The body should be left completely empty.
- If you want to add any documents, you can do so as an attachment.
- Click on Send.
With this simple process, you’ll be able to send fax from computer without phone line.
Part 4: Fax from Mac OS X with a Modem
Finally, if you don’t want to use online fax services, you can send fax from Mac the old-fashioned way. You can connect your Mac to a modem and phone line and then send fax to any computer or fax machine that’s configured.
Simply follow these steps:
- Go to File > Print.
- Go to Fax PDF and choose your FAX machine.
- Enter the fax number into the “To” field or select from an address book.
- You can add a prefix as well for a number that’s international.
- You can click on ‘Use Cover Page’ to add a cover page.
- Click on ‘Fax.’
With that simple process your fax will get sent out to the relevant recipients.
Conclusion
So now you know how to send out faxes from your Mac in a number of different ways. You can send a fax for free using online services such as CocoFax or RingCentral. Alternatively, you can also send out the fax with a modem and a phone line.
Finally, it’s up to you to decide which method works best for you. Whatever you decide, do keep us posted!
Many people don’t realize that you can fax from Microsoft Office software.
It’s true! Software programs like Outlook, Word, Excel, and others all have faxing built into them. Some of the software allows you to fax directly from the program itself – like faxing a document that’s already open in Microsoft Word.
If you need to send out a fax immediately, I would just sign up for an online fax service like RingCentral Fax.
RingCentral Fax is a computer service that offers a 30 day free trial and then its $17.99/mo. If you want to cancel, Ringcentral also provides a risk-free 30 day money-back guarantee.
In other cases, you might want to sign up for an online fax service and send an Office document – like selecting a Microsoft Word file and faxing it anywhere in the world.
We’re going to cover both of these methods today as we teach you how to fax from Microsoft Office.
Method 1) Use an Online Fax Service
Online faxing is usually the easiest way to fax from Microsoft Office. Virtually all online fax services support common Office document formats.
With online faxing, you don’t need a phone line or fax machine connected to your computer. All you need is an internet connection.
You send your Office document through the internet to your online fax service provider. That service provider converts the data from the Office document into a faxable format, then sends it to your intended address.
Most online fax services let you fax directly through Outlook as an email (they also support other email services).
When sending a fax through Outlook to your email fax provider, the main body of your email becomes the cover page. Then, your attached document is converted over to the main part of the fax.
Using Outlook, you send a fax to an email address that looks like this: 1234567891@myfaxprovider.com, where the numbers are your recipient’s fax number and myfaxprovider.com is whichever online fax service you’ve chosen to work with.
Technically, you’re just sending an email. But you’re really sending a fax.
Outlook is supported by virtually all online fax providers.
Microsoft Office documents, however, aren’t quite as widely supported. Some online fax services let you integrate with Office programs like Word and Excel.
Popular online fax service MyFax, for example, lets you fax Microsoft Outlook, Word, Excel, and PowerPoint documents.
MetroFax, another popular online fax service, actually has a Microsoft Office add-in. You can install that add-in software to fax directly from Office through your MetroFax account.
If your computer fax service lets you fax directly from Office programs, then it’s typically as easy as opening Word or Excel and clicking Send…and email directly from the file.
Online faxing comes with a wide range of other advantages for businesses and individuals: you can have your own fax number, for example, access faxes on your phones or tablets, and significantly reduce wasted paper and overhead expenses at your business.
Method 2) Connect a Fax Machine to your Computer
Microsoft’s built-in faxing function requires you to connect a fax machine to your computer.
Send Fax Mac Online
Some models of fax machines can send faxes directly from Microsoft Office.
In this method, your fax machine needs to be connected to a land-line phone line. Then, you need to connect your fax machine to your computer. Some fax machines let you connect through USB or Bluetooth, while others require a phone line connection. You may also be able to connect to a fax server connected to your network.
After making sure everything is connected, you should be able to open your fax machine’s included software or driver. Windows should install those fax drivers automatically after you connect your fax machine to your PC.
In some cases, however, you’ll need to download that software manually from the fax machine maker’s official website.
Fax machine software varies between manufacturers but they all basically work the same way. You open the software, attach the Office documents you want to send, enter your recipient’s information, then let your fax machine send the fax.
Method 3) Computer Fax Software
Fax software can be found on all major computer operating systems except for Apple’s Mac OS. For whatever reason, faxing is not supported directly from Mac OS (you’ll need to use an online fax service or similar).
Here’s what you need to fax via your computer:
- Windows XP, Vista, 7, 8, or Linux (Mac OS is not supported for faxing)
- Fax model (internal or external)
- Landline phone line (VoIP lines won’t work)
- Fax software (pre-installed on Windows)
Windows has built-in fax software already installed. That software is called Windows Fax and Scan. Open your search bar and type in “fax” and it should be the first thing that pops up.
With this method, all you need to do is open Windows Fax and Scan, which is the built-in faxing software in Windows. Open that software, click, “New Fax”, then attach your Microsoft Office document to the fax. It’s that easy.
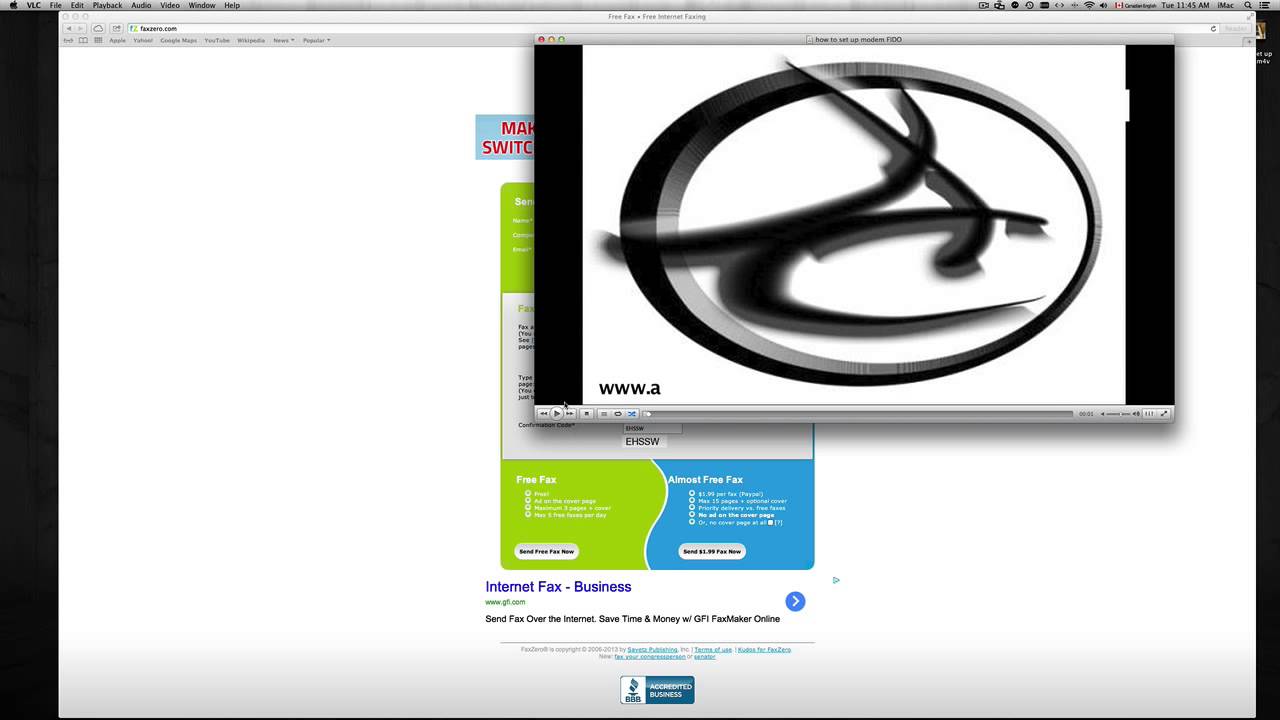
The software also comes with a fax setup wizard. You can use that wizard to connect to a fax modem (like a fax machine that is connected to your computer) or connect to a network fax server (in which case you need to know the server name, like mycompanyfax
Windows Fax and Scan features a virtually identical interface to Microsoft Outlook. If you know how to send and receive emails through Outlook, then Fax and Scan will be easy to use.
If for some reason you don’t like Windows Fax and Scan, then you can find other third party faxing software available all over the internet – including free options like “Fax Machine”, available for download here.
Windows Fax and Scan doesn’t automatically sync your Outlook contacts with the program. You can, however, import them into the tool.
Method 4) Faxing Via the Office Print Menu
All Office software has a “Print” function. That print function actually has a fax option as well. It’s as easy as going to Print from Word or Excel and just selecting Fax from the drop down menu.
Here’s a step by step guide:
Step 1) In your Office program, select File > Print (or just press Ctrl + P)
Step 2) Click the dropdown menu under Print. By default, this menu should have a printer selected. Switch it to a fax machine (you may need to connect your fax machine)
Step 3) Click Print
That’s it! Your document or documents will automatically fax through the connected fax machine, at which point you can select your recipient and choose where those faxes are going.
Method 5) Printing Out Office Documents
Confused by all the steps listed above? Just want to send a quick and easy fax of your Office document? That’s okay!
Send Fax From Mac Computer
Do Office faxing the old fashioned way by printing out your Office documents and sending it through your included fax machine.
For many people, this last method will be the easiest way to do it.
How to Connect a Fax Machine to your Computer
Many of the above instructions require you to first connect a fax machine to your computer. Microsoft has published a good tutorial on how to do that here.
First, you need to outfit your computer with a fax modem. A fax modem is a relatively cheap piece of hardware that lets your computer communicate with a fax machine over a standard phone line. There are internal and external fax modems available.
Internal fax modems are installed inside your computer – like by plugging directly into your computer’s motherboard.
External fax modems are typically plugged in via USB port.

In some cases, you might not need a fax modem: your workplace might have a fax server, which is a dedicated computer equipped with multiple fax modems. If that’s the case with your workplace, then all you need to do is setup a connection with the fax server and begin sending faxes immediately.
After connecting to your modem or fax server, plug that fax modem into a standard phone line, then proceed to complete any of the steps we’ve listed above – like opening Windows Fax and Scan or sending a fax directly through the Microsoft Office print function.
These are all the best ways to fax from Microsoft Office!