≡
The Library Manager dialog box displays an easily searchable list of libraries submitted to the Arduino servers and approved for release. Libraries may also be distributed as ZIP files that have the same name as the library; for example, the capacitive sensing library CapSense should be distributed as CapSense.zip and should contain a folder of. Arduino Software Mac Close the Arduino IDE First make sure that all instances of the Arduino IDE are closed.The IDE only scans for libraries at startup. It will not see your new library as long as any instance of the IDE is open! SparkFun's Apollo3 boards and examples listed in the Arduino IDE. (Click to enlarge) Installing the BLE Library. For users interested in the BLE functionality of the Apollo3 and Artemis boards, we have provided full support to the Arduino BLE library.Additional details about the library can be referenced from the documentation provided by Arduino. Users will need to install the Arduino BLE. An Arduino sketch can be used for the ESP32 with some changes. There are a few things that you need to be aware of: – if you’re using libraries, they should be compatible with the ESP32 – the pins used in Arduino are different in the ESP32 – there are some functions in the Arduino. Go to the Arduino download page and download the latest version of the Arduino software for Mac.; When the download is finished, un-zip it and open up the Arduino folder to confirm that yes, there are indeed some files and sub-folders inside. Jun 27, 2012 Download Arduino Manager for macOS 10.13 or later and enjoy it on your Mac.
PagesFavoritedFavorite17What's a Library?
Arduino libraries take a complex task and boil it down to simple to use functions. Arduino users have written lots of exciting add-ons for Arduino. For example, capacitive sensing takes difficult timing and pulsing of digital pins. We can write the code from scratch, or we can stand on the shoulders of great people who are smarter than we are.
Capacitive touch sensing is a very popular interface. The CapacitiveSensor library takes care of everything so that we don’t have to write code like this:
All that code can be replaced with a much easier to use and understand statement such as:
The myCapPad.capacitiveSensor() takes care of all the heavy lifting and the senseReading variable contains the value sensed from our capacitive pad. Libraries make complex tasks easier so that we can focus on larger projects.
There are thousands of libraries out there! And luckily it’s pretty easy to install them. This tutorial will show you how to install a library in Arduino v1.0.5 but should apply for many past, present, and future versions of Arduino.
Suggested Reading
Make sure you have a good understanding of the following concepts before getting any further into this tutorial.
What is an Arduino?
Installing Arduino IDE
The Arduino website also has great instructions on installing libraries if you need more information for using the Arduino IDE's library manager, importing a *.zip library, and manual installation.
Using the Arduino Library Manager
The library manager was added starting with Arduino IDE versions 1.5 and greater (1.6.x). It is found in the 'Sketch' menu under 'Include Library', 'Manage Libraries...'
When you open the Library Manager you will find a large list of libraries ready for one-click install. To find a library for your product, search for the product name or a keyword such as 'k type' or 'digitizer', and the library you want should show up. Click on the desired library, and the 'Install' button will appear. Click that button, and the library should install automatically. When installation finishes, close the Library Manager.
Alternatively, if you have a library of your own you would like to add or a library that hasn't been added to the Library Manger yet, you can click the 'Add .ZIP Library' option, which will then allow you to choose a folder or *.zip file containing the library of your choice.
For more information on the Library manger, including deleting and updating info, visit the GitHub: Arduino - Library Manager FAQ.
Now that the library is installed, an example sketch can be found in the 'Examples' submenu.
Since this is a relatively new feature of the Arduino IDE at the time of this writing not all SparkFun products will have libraries in the library manager. We are adding new products and working our way through older products over time. If you don't find the library you need in the manager or for some reason cannot install one of the modern IDE releases, follow the instructions in the following sections.
Manually Installing a Library - Windows
This section covers manually installing a library under the Windows environment and utilizes quite a few screen shots. If you’re more of a text learner then check out the Arduino tutorial on installing libraries.
We are going to use the Capacitive Sense library for this example. Navigate to the library’s page and download the zip file.
Find the zip file on your local computer (wherever downloaded files end up). Under Windows, you should be able to double click on the file to open it up.
This particular library contains libraries for both the basic Arduino and the more advanced Arduino Due. You can use both if you’d like, but, for this example, we will be copying and installing only the CapacitiveSensor folder.
Libraries will usually contain a *.cpp file and .h file. Most will also contain an examples folder.
Under Windows, Arduino stores all the add-on libraries within the My Documents folder. Here we see the location of the Arduino libraries folder.
Open an explorer window and navigate to the libraries folder under My Documents. Now copy the new CapacitiveSensor folder to the libraries folder.
Success!
To verify the library has been installed correctly, open up the Examples folder under the Arduino IDE. Wait. Where’s the CapacitiveSensor example? Did you have Arduino open when you copied and pasted the directory? Arduino checks the library directory at startup so if you already have Arduino open, you will need to restart Arduino any time you add to the libraries directory.
If you don’t see the CapacitiveSensor example try closing and re-opening Arduino IDE.
There it is! Let’s open the example provided with our new library.
Examples are the greatest thing about libraries! Good libraries will have well written examples showing how to use the library. These sketches are wonderful resources for example code and learning how to write good code under Arduino.
You now have the Capacitive Sensor library installed! Feel free to start from the example sketch, or begin writing your own code using the functions provided by the library. A library usually has documentation either on its site or written into readme files and example code. In general, to quickly learn how to use a library check out the example code.
Manually Installing a Library - Mac
This section covers manually installing a library under the Mac OS X environment. If you’re more of a text learner then check out the Arduino tutorial on installing libraries.
We are going to use the Capacitive Sense library for this example. Navigate to the library’s page and download the zip file.
Find the zip file on your local computer (wherever downloaded files end up). Unzip it, and look at the folder contents.
This particular library contains libraries for both the basic Arduino and the more advanced Arduino Due. You can use both if you’d like, but, for this example, we will be copying and installing only the CapacitiveSensor folder.
Now we need to add this folder to the Libraries folder for Arduino. This folder is somewhat hidden in OS X. To get there you can do one of two things. Option one, right-click on the Arduino icon located in your Dock. Go up to 'Options', then click 'Show in Finder'.
Option two, find the Arduino app located in your applications folder within Finder. Now, right-click on the Arduino app, and select 'Show Package Contents'. Either option should get you to this point.
Navigate through the following folders, 'Contents -> Resources -> Java', until you reach the 'libraries' folder.
Inside the libraries folder is where you want to copy/move the library folder you just downloaded and unzipped. You'll also notice this is where all the default libraries live as well as any other libraries you may have installed in the past.
Next, make sure that restart the Arduino IDE if it was open when you installed the library. This is a very important, often overlooked step. If you don't restart, the library you just installed will not yet be available to the IDE.
To verify the library has been installed correctly, open up the 'File > Examples' folder under the Arduino IDE.
There it is! Let’s open the example provided with our new library.
Examples are the greatest thing about libraries! Good libraries will have well written examples showing how to use the library. These sketches are wonderful resources for example code and learning how to write good code under Arduino.
You now have the Capacitive Sensor library installed! Feel free to start from the example sketch, or begin writing your own code using the functions provided by the library. A library usually has documentation either on its site or written into readme files and example code. In general, to quickly learn how to use a library check out the example code.
Resources and Going Further
If you're looking for some great libraries to get started with, here are some of our favorites:
- TinyGPS is the gold standard for interfacing to GPS modules.
- SevSeg is a library we wrote to make controlling 7-segment displays easier.
- Sdfat is a very good library that allows you to read and write files to SD cards. Great for datalogging! Be sure to checkout all the examples included with the library.
- MP3Shield is a great example of a customer of SparkFun taking complex example code and creating a very good library to make the device easier to use.
- EEPROM is a built-in library that allows users to read and store settings within the non-volatile memory of the ATmega328. Very useful!
- Capacitive Sensor is the library we covered in this tutorial. It’s great for non-contact capacitive switches and field sensing.
- Infrared Remote is a great library for reading signals from IR remotes and controlling IR remote based things like TVs and sound systems.
Built-In Libraries
You may not realize it, but you're probably already using libraries! If you've used:
Then you're using the Serial() library built in to Arduino. Arduino has quite a few built-in libraries. Here’s the list of the standard libraries that you can start using immediately!
Write your Own Arduino Library
Once you’ve used a handle of different libraries, consider writing your own! Here’s a good tutorial showing how to write your own library so that you can help the world by making complex tasks a little easier.
Including Your Library in the Library Manager
If you would like to have it included in the Arduino IDE Library Manager, make sure that your library fits the standards.
Then submit an issue request for you 3rd party library in the GitHub repo for the Arduino IDE linked below. For an example of submitting a request, check out SparkFun's fingerprint scanner TTL library request.
Looking for the right Arduino?
Check out our Arduino Comparison Guide! We've compiled every Arduino development board we carry, so you can quickly compare them to find the perfect one for your needs.

More Arduino
If you're looking for more Arduino tutorials, have a look at these:
Installing an Arduino Bootloader
Connecting Arduino to Processing
Data Types in Arduino
Choosing an Arduino for Your Project
Or check out this blog post for more ideas.
Genericizing Arduino Libraries
How to Write A Great Arduino Library
ReferenceLanguage | Libraries | Comparison | Changes
Libraries
The Arduino environment can be extended through the use of libraries, just like most programming platforms. Libraries provide extra functionality for use in sketches, e.g. working with hardware or manipulating data. To use a library in a sketch, select it from Sketch > Import Library.
A number of libraries come installed with the IDE, but you can also download or create your own. See these instructions for details on installing libraries. There's also a tutorial on writing your own libraries. See the API Style Guide for information on making a good Arduino-style API for your library.
Standard Libraries
- EEPROM - reading and writing to 'permanent' storage
- Ethernet - for connecting to the internet using the Arduino Ethernet Shield, Arduino Ethernet Shield 2 and Arduino Leonardo ETH
- Firmata - for communicating with applications on the computer using a standard serial protocol.
- GSM - for connecting to a GSM/GRPS network with the GSM shield.
- LiquidCrystal - for controlling liquid crystal displays (LCDs)
- SD - for reading and writing SD cards
- Servo - for controlling servo motors
- SPI - for communicating with devices using the Serial Peripheral Interface (SPI) Bus
- SoftwareSerial - for serial communication on any digital pins. Version 1.0 and later of Arduino incorporate Mikal Hart's NewSoftSerial library as SoftwareSerial.
- Stepper - for controlling stepper motors
- TFT - for drawing text , images, and shapes on the Arduino TFT screen
- WiFi - for connecting to the internet using the Arduino WiFi shield
- Wire - Two Wire Interface (TWI/I2C) for sending and receiving data over a net of devices or sensors.
The Matrix and Sprite libraries are no longer part of the core distribution.
101 Only Libraries
- CurieBLE - Interact with smartphones and tablets with Bluetooth Low Energy (BLE).
- CurieIMU - Manage the on-board accelerometer and gyro.
- CurieTimerOne - Allows to use Timer functions.
- CurieTime - Allows to control and use the internal RTC (Real Time Clock)
Due Only Libraries
- Audio - Play audio files from a SD card.
Due, Zero and MKR1000 Libraries
- USBHost - Communicate with USB peripherals like mice and keyboards.
- Scheduler - Manage multiple non-blocking tasks.
Zero and all the SAMD21 based MKR boards libraries
- AudioFrequencyMeter - Sample an audio signal and get its frequency back
- AudioZero - Play audio files from a SD card
- RTC - Real Time Clock to schedule events
- ArduinoSound - A simple way to play and analyze audio data
- I2S - To use the I2S protocol on SAMD21
WiFi 101 and MKR1000 Library
- WiFi101 - library to be used only with Wifi shield 101
- WiFi101OTA - Over-the-air updates on MKR1000
MKR WiFi 1010, MKR VIDOR 4000, Arduino NANO 33 IoT and Arduino UNO WiFi Rev.2
- WiFi NINA - library to use the WiFi Nina module of the above boards.
Arduino Nano 33 BLE, Nano 33 BLE Sense, NANO 33 IoT, Uno WiFi Rev 2, MKR WiFi 1010.
- ArduinoBLE - library to use the BLE features of the above boards.
Arduino Nano 33 IoT and UNO WiFi Rev. 2
- ArduinoLSM6DS3 - library to use the LSM6DS3 6 axis IMU available on the Arduino Nano 33 IoT and the Arduino UNO WiFi Rev. 2.
Arduino Nano 33 BLE and BLE Sense
- ArduinoLSM9DS1 - library to use the LSM9DS1 9 axis IMU available on the Arduino Nano 33 BLE and the Arduino Nano 33 BLE Sense.
Arduino Nano 33 BLE Sense
- PDM - library to use the digital microphone MP34DT05, our library PDM can be used also with our ArduinoSound library.
- ArduinoAPDS9960 - library to use the gesture sensor APDS9960; it senses gesture, color, ambience illumination and proximity.
- ArduinoLPS22HB - library to use the barometer and temperature sensor LPS22; it is an ultra-compact sensor which functions as a digital output barometer.
- ArduinoHTS221 - library to use the relative humidity sensor HTS221; it is an ultra-compact sensor that uses a polymer dielectric planar capacitor structure capable of detecting relative humidity variations, returned as digital output on a serial interface.
MKR Motor Carrier Only Library
- MKR Motor Carrier - Library to be used with the MKR Motor Carrier
MKR FOX 1200 only Library
- SigFox - library to be used only with MKRFOX1200
MKR WAN 1300 only Library
- MKRWAN - library to be used only with MKR WAN 1300
MKR GSM 1400 only Library
- MKRGSM - library to be used only with MKR GSM 1400
MKR NB 1500 only Library
- MKRNB - library to be used only with MKR NB 1500
MKR 1000, MKR WiFi 1010, MKR GSM 1400, MKR NB 1500, MKR RS485 Shield, UNO WiFI Rev.2, Ethernet Shield only Library
- Arduino Modbus - library to communicate with Modbus Protocol over RS485 and TCP with Modbus clients and servers.
MKR GPS Shield Library
- ArduinoMKRGPS - library to be used with the Arduino MKR GPS Shield
MKR RGB Shield Libraries
- ArduinoMKRRGB - library to be used with the Arduino MKR RGB Shield
- ArduinoGraphics - library with graphic primitives, works also with the MKR RGB Shield
MKR 485 Shield Libraries
- ArduinoRS485 - library that implements RS485 on the Arduino MKR RS485 shield
MKR ENV Shield Library
- ArduinoMKRENV - library to read all the values measued by the Arduino MKR ENV Shield sensors
MKR THERM Shield Library
- ArduinoMKRTHERM - library to read the sensors connected to the Arduino MKR THERM Shield
Esplora Only Library
- Esplora - this library enable you to easily access to various sensors and actuators mounted on the Esplora board.
Arduino Robot Library
- Robot - this library enables easy access to the functions of the Arduino Robot.
Yún devices Library
- Bridge Library - Enables communication between the Linux processor and the microcontroller on the Yún.
- Ciao Library - Aims to simplify interaction between microcontroller and Linino OS allowing a variety of connections with most common protocols
USB Libraries (Leonardo, Micro, Due, Zero and Esplora)
- Keyboard - Send keystrokes to an attached computer.
- Mouse - Control cursor movement on a connected computer.
Contributed Libraries
Arduino Mac Driver
If you're using one of these libraries, you need to install it first. See these instructions for details on installation. There's also a tutorial on writing your own libraries.
Communication (networking and protocols):
- Messenger - for processing text-based messages from the computer
- NewSoftSerial - an improved version of the SoftwareSerial library
- OneWire - control devices (from Dallas Semiconductor) that use the One Wire protocol.
- PS2Keyboard - read characters from a PS2 keyboard.
- Simple Message System - send messages between Arduino and the computer
- SSerial2Mobile - send text messages or emails using a cell phone (via AT commands over software serial)
- Webduino - extensible web server library (for use with the Arduino Ethernet Shield)
- X10 - Sending X10 signals over AC power lines
- XBee - for communicating with XBees in API mode
- SerialControl - Remote control other Arduinos over a serial connection
Sensing:
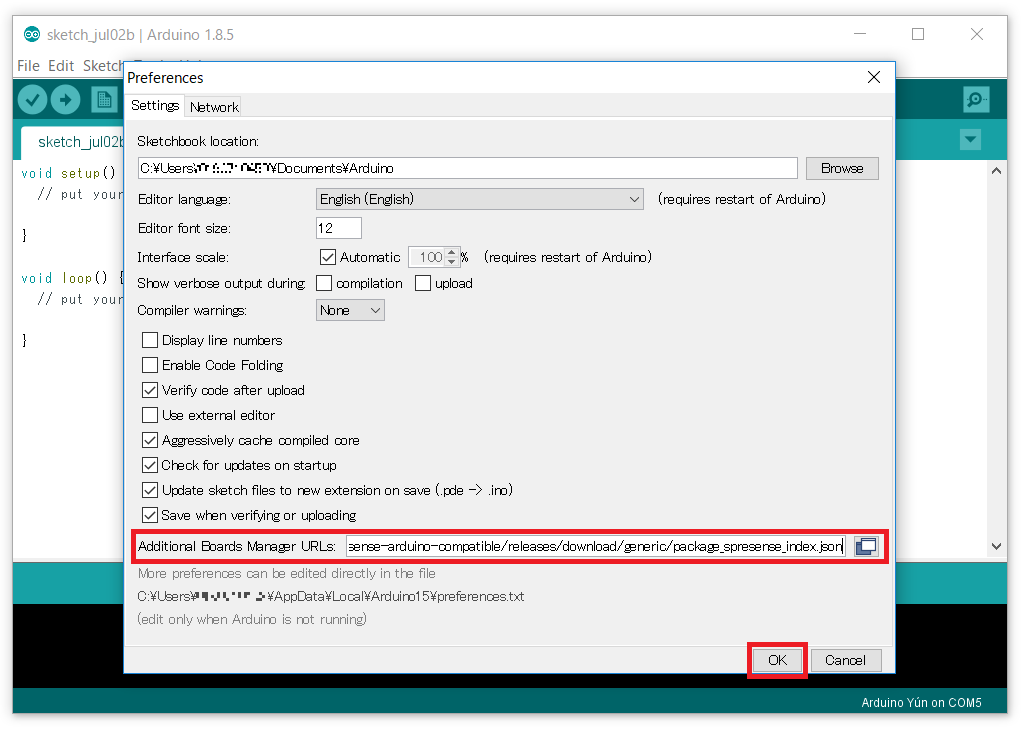
- Capacitive Sensing - turn two or more pins into capacitive sensors
- Debounce - for reading noisy digital inputs (e.g. from buttons)
Displays and LEDs:
- GFX - base class with standard graphics routines (by Adafruit Industries)
- GLCD - graphics routines for LCD based on the KS0108 or equivalent chipset.
- Improved LCD library fixes LCD initialization bugs in official Arduino LCD library
- LedControl - for controlling LED matrices or seven-segment displays with a MAX7221 or MAX7219.
- LedControl - an alternative to the Matrix library for driving multiple LEDs with Maxim chips.
- LedDisplay - control of a HCMS-29xx scrolling LED display.
- Matrix - Basic LED Matrix display manipulation library
- PCD8544 - for the LCD controller on Nokia 55100-like displays (by Adafruit Industries)
- Sprite - Basic image sprite manipulation library for use in animations with an LED matrix
- ST7735 - for the LCD controller on a 1.8', 128x160 TFT screen (by Adafruit Industries)
Audio and Waveforms:
- FFT - frequency analysis of audio or other analog signals
- Tone - generate audio frequency square waves in the background on any microcontroller pin
Motors and PWM:
- TLC5940 - 16 channel 12 bit PWM controller.
Timing:
Arduino Libraries List
- DateTime - a library for keeping track of the current date and time in software.
- Metro - help you time actions at regular intervals
- MsTimer2 - uses the timer 2 interrupt to trigger an action every N milliseconds.
Arduino Libraries For Mac Osx
Utilities:
- PString - a lightweight class for printing to buffers
- Streaming - a method to simplify print statements
Reference Home
Corrections, suggestions, and new documentation should be posted to the Forum.
Arduino Library For C++
The text of the Arduino reference is licensed under aCreative Commons Attribution-ShareAlike 3.0 License. Code samples in the reference are released into the public domain.