Open Mac Finder. Locate Android File Transfer on your list of drives. Double-click the Android drive icon. After this, you’ll be able to view a file with a complete list of applications. To open or view these apps, simply drag them to your desktop and move them around as needed. Then import any videos to iMovie or pictures to iPhoto. The simplest way to keep notes. Light, clean, and free. Simplenote is now available for iOS, Android, Mac, and the web.
Smart phones almost become a part in our daily life and people will feel painful, anxious or lost when they forget to bring the smart phones with them. Among all the smart phones, Android phones take a great share of the smart phone market. Since the Android phones have a large number of users, it is no wonder that many similar questions are asked in the forum. Some people wonder that how to manage the files in Android phone and some people also wonder that the how to sync Android with Mac computer.
So here we will solve the Android MacBook sync problem and offer you the best solutions to sync your Android phones with Mac machine.
- Way 1. How to Sync Android with Mac Using Assistant for Android(5 Minutes Way)
Way 1. How to Sync Android with Mac Using Assistant for Android (5 Minutes Way)
As we know that the smart phones are different from the traditional non-smart phones that allow you to transfer files between mobile phones and computer as long as you connect the device to computer with the USB cable. However, you are not able to do the same things to the smart phones. That's why every smart phone users need a mobile phone assistant. Here we will recommend you a powerful and professional tool - Mobikin Assistant for Android (Mac), which is highly estimated by the users.
Android Mac Sync App
Why people choose MobiKin Assistant for Mac?
- The software enables the users to transfer various files like contacts, text messages, books, videos, music and so on between Android and Mac within 3 steps and several minutes.
- Easy and efficient to use.
- Automatically detect your Android device and scan the files in it deeply.
- All files in your device will be displayed as different categories so that you can easily find out the target files and transfer the marked files with one click.
- Support overall Android phones, including the latest Samsung Galaxy S10/9/8, Note 9/8/7, Huawei P Smart/P30/P20/P10/P9, Mate X/30/20/10/9, etc.
- Windows version of Assistant for Android is also availble for you to sync Android with PC.
Don't be hesitated now to get the program properly on your computer and begin to sync Android with Mac now. Both two versions can be performed by the following step-by-step guide.
Step 1. Link Your Android Phone to Mac and Launch the Program
Download and install the software on your Mac computer and launch it to get ready. Then you can connect your Android phone to computer with a USB cable and once the connection is successful, your Android phone will be detected by the software and you will see an window popping up like this with a list of categories on the left panel and the main parameters on the right panel.
Make sure you have turned on USB debugging on your phone. If you don't know how to do it, you can click this link to learn how to enable USB debugging on Android.
Step 2. Choose the data you want to backup
Go to the top menu to click the 'Super Toolkit' tab. Then, you will enter the 1-click backup & restore window. Tap on the 'Backup' option and all the Android data that you can backup here will be displayed in list. Just preview them and select the data types you want to sync to Mac.
Step 3. Start to sync Android data with Mac
After the process above, you can choose a location on your Mac to save the backup file and then give a click on the 'Back Up' button from the lower right corner of the screen to begin the Android MacBook/Mac sync process.
With above operations, you can sync Android with Mac in one click only. But if you want to preview Android data in details, you can try the other operations here: for example, if you want to sync contacts from Android to Mac, you can click 'Contacts' tab from the left, preview and tick off the contacts you want to backup and then click 'Export' button from the top menu.
Way 2. How to Sync Android Phone with Mac Using Android File Transfer
AFT (Android File Transfer) is introduced by Google, which is a free tool to help Mac users to manage their Android devices. We can use it to view, transfer and organize contacts, photos, videos and other more Android data on Mac computer directly. Most of the time, it just works fine, but there are still some people complain that some Android devices may have errors connecting to the Mac when using AFT. After all, the software hasn't been updated in a long time, so there might be bugs. Another drawback is that the interface is complex and allows users to transfer only one file at a time.
Follow the steps below to start syncing data from Android device to Mac by using Andrid File Transfer.
Step 1. Download and install Android File Transfer on your Mac. Open 'Finder' on your Mac and you will find the installed Android File Transfer is here. Launch it to get ready.
Step 2. Connect your Android phone to the Mac via a USB cable and once the connection is enabled, it will be detected by Android File Transfer.
Step 3. Now, you can select your wanted data and copy them to a local folder on your Mac. (For example, you can open the 'DCIM'/'Pictures'/'Movies'/'Music' folder to find your wanted files.)
Step 4. Disconnect your Android phone from Mac when the transfer progress is finished.
You May Want to Know:
Way 3. How to Sync Android with Mac Using Cloud Service (Google Drive & Dropbox)
In addition to third-party tools, cloud service is also a very popular way to keep your phone data up-to-date. Unlike third-party tools, it doesn't directly sync your Android phone files to your Mac. It needs to sync your Android phone to the cloud and then sync to your Mac. So, although this method does not require you to download additional software, its steps are not simpler.
We have the two most popular cloud services, Dropbox and Google Drive, to help you sync Android to Mac. Now let's explain the two cloud services one by one.
Google Drive: This is probably the most convenient and most widely distributed cloud storage, it can be used on almost all platforms, and of course on Mac OS X and Android devices. Not only can it upload files, including contacts, calendars, etc., but it can also sync these uploaded files to any device. We wrote an article about how to use Google Drive.
Dropbox: It seems to be the most popular and reliable cloud storage. Dropbox provides free cloud space for users to store the files and folders they want to store. This cloud space is large enough to meet the needs of all users. Another feature of Dropbox is that it can share files with anyone, even if the other party doesn't sign up for a Dropbox account. We have written about how to backup files with Dropbox.
How do we pick the best way to sync Android with Mac?
Anyone with a smartphone or computer knows that Android and Mac OS X are not very friendly to each other. Therefore, only a few applications can properly transfer files from Android to Mac and vice versa. Above, we introduce three ways to sync Android with Mac for you to try. Of course, if you want to sync your Android phone to your Mac directly and quickly, there is no doubt that MobiKin Assistant for Android (Mac) is your best choice, thanks to its interactive interface design, powerful functions, and support for almost all Android devices and phone data types.
Thank you for reading our list of the best ways to sync Android with Mac. Choose the one that best suits your needs and enjoy the latest products!
Related Articles:
Introduction
Transferring music and other files from your old phone to your new one can be tricky, especially if you are changing platform (Android to iPhone or vice versa). You may have acquired lots of precious data on your Android that you don't want to lose when switching to an iPhone.
Luckily, there are plenty of applications already on your phone and your computer you can use for the transfer, as well as some third party apps which greatly simplify this task.
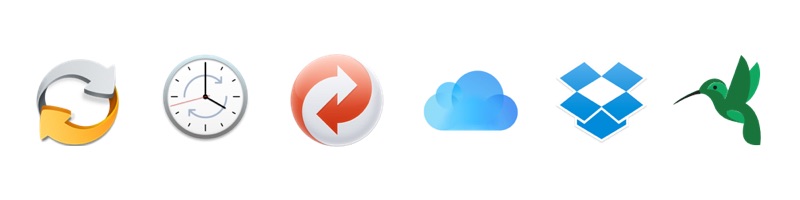
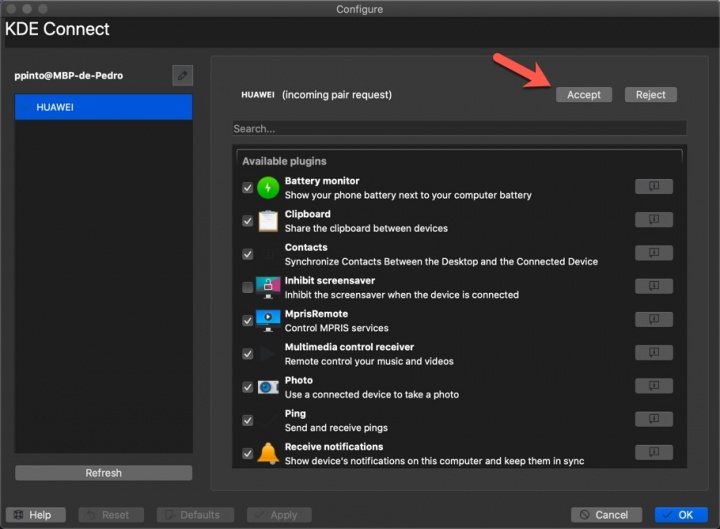
In this guide, we'll take a look at 6 possible ways to transfer music from your Android device to your iPhone.
Switching phones with the 'Move to iOS' app
If you have not yet set up your new iPhone, this may seem to be the best method for you.
The Move to iOS app is a free Android app developed by Apple, which makes it easy to transfer the vast majority of your data from Android to iPhone via Wi-Fi. You can transfer your message history, email accounts, contacts, calendars, camera photos, free apps and chrome bookmarks.
Note however that the Move to iOS app does not transfer your Music, Books, PDFs or Files. To do this, you'll need to use one of the methods described in the rest of this article.
Transfer Music from Android to iPhone with Droid Transfer
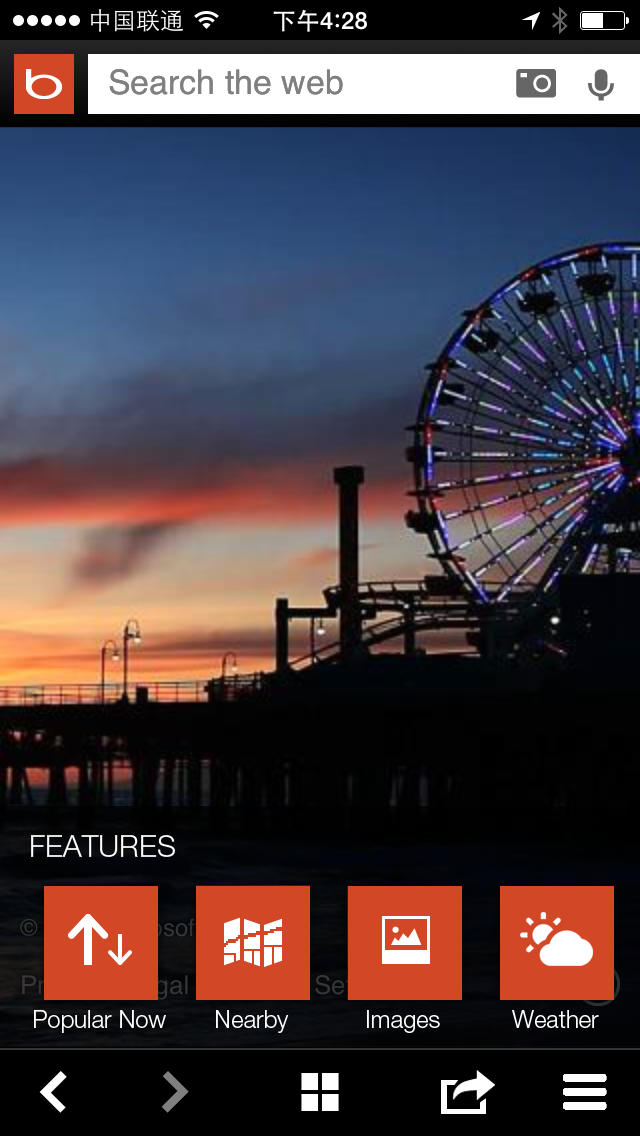
For a one-stop-shop tool to backup and transfer your music and other Android data, we recommend using Droid Transfer.
Using this powerful software, you can easily play, copy, delete and sync your music between your Android device and your PC or iTunes, allowing for a quick transfer to your iPhone.
The 'Sync iTunes' method described below is invaluable, because Droid Transfer will only transfer tracks from your Android which are not already in your iTunes library. Once your iTunes contains all the songs from your Android phone, you can sync your iPhone with iTunes allowing you to effectively move your Android music to your iPhone without duplicating your music.
Before you begin the transfer, ensure that you have:
- Droid Transfer installed on your PC.
- The Transfer Companion app installed on your Android.
- iTunes installed on your PC.
To transfer music from Android to iPhone, follow the steps below:
- Launch Droid Transfer and connect your Android device (set up guide).
- Open the Music feature section.
- Click 'Sync iTunes'.
- Hit 'Copy tracks to iTunes'.
- Once the music has transferred, safely disconnect your Android and connect your iPhone to the computer.
- Open iTunes, select your iPhone and click the Music header.
- Here you can choose to sync your entire iTunes library, or a select few tracks to your iPhone.
With the free download of Droid Transfer, you can copy up to 100 music tracks, free! What else can I do with the free download?
Droid Transfer:
Try Droid Transfer free ▼
Android Mac Sync Files
Receive an email with a link so you can download the free trial on your computer:
Note: We respect your privacy. We won't share your Email address with anyone else, or send you spam.
Transfer music from Android to iPhone using Windows File Explorer
Although third party tools make life easier when transferring Android files, they are not required to complete this task.
Note however, to avoid duplicating music on your computer or in iTunes, we recommend using the Droid Transfer sync tool covered in method 2.
To transfer music from Android to iPhone using File Explorer:
- Connect your Android phone to your PC using your USB cable.
- If you are prompted to select a connection type on your Android phone, choose the 'Transfer Files' or 'MTP' option.
- Open File Explorer and select your Android phone.
- Navigate to your phone's Music folder. This may be in your device's internal storage or SD card, depending on your preferences.
- Select the music that you wish to copy and drag it into a folder on your computer.
- Now you can disconnect your Android phone and connect your iPhone.
- Launch iTunes if it does not open automatically.
- Open the folder where you copied your Android music to and drag the music into the Songs section in iTunes.
- Select your iPhone in iTunes and click the Music header. Here you can choose whether to sync your entire iTunes library, or select only certain songs to sync.
- Once you are happy with the preferences, click Sync!
Make sure that you leave your iPhone connected while the sync is in progress.
Once the sync is complete, you will be able to find your Music in the default Music app on your iPhone!
Transfer music from Android to iPhone using Android File Transfer
On Mac, you'll need to install Android File Transfer in order to browse and transfer your Android files.
This app is completely free, and is essential if you want to access and transfer files from an Android device to your Mac.
To transfer music from Android to iPhone using Mac:
- Connect your Android phone to your Mac using your USB cable.
- Launch Android File Transfer and open the Music folder.
- Select the music you wish to copy, then drag them to a folder on your Mac.
- Disconnect your Android phone and connect your iPhone.
- If you are using macOS Mojave 10.14 or earlier, open iTunes and click Songs. For macOS Catalina 10.15, open Music.
- Drag your copied songs from your folder to the Songs section in the Music app or iTunes Library.
- Select your iPhone in iTunes (or Music app) and click the Music header. Here you can choose whether to sync your entire iTunes library, or select only certain songs to sync.
- Once you are happy with the preferences, click Sync!
Make sure that you leave your iPhone connected while the sync is in progress.
Once the sync is complete, you will be able to find your Music in the default Music app on your iPhone!
Transfer music streaming services from Android to iPhone
Streaming services are becoming more and more popular for music management. If you use a music streaming service like Spotify, Google Play Music or Apple Music, it's easy to access your music on a different device.
Since these subscription services store your account data in the cloud, you can log onto your account from any device to access your music.
As such, to access your music streaming service on iPhone, simply go to the App Store on your iPhone and download the relevant app. Log into your account on the app and continue to enjoy the service on your iPhone!
The only drawback here is that music that you downloaded on your Android from the service will not automatically be downloaded to your iPhone.
You can go through and manually download your favourite music again, or to make sure that your favourite music carries over to your iPhone, simply create playlists. Saving playlists on your Android will ensure that you'll also have access to the playlists on your iPhone.
Take Spotify for example - here's how to create playlists in Spotify:
- Launch Droid Transfer and go to 'Your Library'.
- Tap 'Create Playlist'.
- Name your new playlist.
- Tap 'Create'
- Tap 'Add Songs'
- Choose songs to add to your new playlist.

Android Mac Sync Software
Now, when I log in to Spotify on my iPhone, I'll see the 'My fave tunes' playlist and all its songs!
Can I transfer music from Android to iPhone using Bluetooth?
Android Emulator On Mac
Simply put, no. Unfortunately, Apple does not allow for transferring files from device to device.
The Bluetooth 'profile' needed to transfer files between devices is notably missing from Apple's list of supported Bluetooth profiles.
Takeaways
So now you know multiple ways to transfer your music from Android to iPhone, and we have debunked methods which will not work. You've got the knowledge you need to choose the method that best suits you, but let's recap:
- Use Droid Transfer for an all-in-one professional way to manage your Android data - including syncing your music with iTunes - this is invaluable.
- Use Windows File Explorer for a few quick music transfers to your PC. You'll then need to import the music into iTunes and sync with your iPhone.
- If you are using Mac, you'll need to get 'Android File Explorer' to be able to transfer your music from Android to Mac.
- Whereas if you stream your music using an app, you can simply download the app on your iPhone and log in with your account details!