Mobile users, especially iPhone users, fail to make a backup contact or even sync their phonebook to a new phone and sim card because they find it tedious. Instead of moving all at once, they tend to list all the numbers on a notepad one by one before manually inputting them. Then, how do you create an extra copy on a computer without this tiresome method? Fortunately, there are many applications on the web that can manage iOS files including contacts. So, to save yourself from stressing out, check these alternative ways to transfer contacts from iPhone to Mac.
How to Transfer Contacts from iPhone to Mac?
How to Transfer Contacts from iPhone to Mac?
Click the iPhone icon, and choose 'Info' in the Summary Panel. Select 'Contacts' and choose 'Sync Contacts from Mac Contacts'. Click 'Apply' at the right bottom, and iTunes will start syncing your iPhone contacts to Mac computer. After the sync, you will get the contacts in your Mac Contacts app. With it, you can easily transfer address books including Google Contacts, Yahoo Address Book, Windows Outlook, Apple Address Book from your iPhone 5/4S/4 to Mac computer. Just get this program and begin to copy your iPhone contacts now. Import, Copy iPhone 5, 4S/4 Contacts to Mac in 3 Steps. Step 1: Run the program and scan.
With ApowerManager
- Download and install EaseUS MobiMover Free on your computer. To ensure a smooth transfer.
- Transfer contacts using iTunes. If you don't use iCloud, you can use iTunes to transfer contacts from one iPhone to another. Plug your old iPhone into your PC/Mac and open iTunes.
- When you sync iPhone contacts to Mac, the contacts from your phone will likely get mixed with your Mac contacts from Messenger or FaceTime. To keep the contact list organized across all your devices: Go to Contacts on your Mac. Make sure you’ve selected iCloud contacts in the sidebar. Tidy up, delete, or add contacts as needed.
The first tool that you may use to access your contact number is ApowerManager. This is a desktop program that allows you to connect your iPhone to any computer (Windows/Mac). It is capable of processing various files such as pictures, videos, music, messages, and even phone numbers without the help of internet connection. Hence, you can use this when you need to backup your phone or import saved contacts from your laptop anytime of the day. As for transferring, the app has an impressive feature which enables users to move bulk files from their device to PC and vice versa at a fast speed. Furthermore, it supports three different formats: XML, Vcard, and CSV. Here’s how to copy contacts from iPhone to Mac.
- Download and install ApowerManager on your computer.
- Connect your iOS device to the Mac using a lightning cable. Wait until the computer process your phone then hit “Trust” when prompted.
- After establishing successful connection, go to the “Manage” tab and choose “Contacts” from the side menu bar.
- At this point, mark the contacts that you want to transfer and click “Export”. Select the format you prefer and choose your folder location.
With AirDrop
Another way to export contacts from iPhone to Mac is through AirDrop. It is a built-in feature on Apple devices which can wirelessly transfer files from one device to another. This relies on the Bluetooth technology in order to make a network between different devices. Upon securing a connection, each device builds a firewall that encrypts every file that has been sent. Hence, your data are protected from security threat. It can be accessed directly while you’re browsing through your Photos app, Notes, Safari, Contacts, and Map. This being said, you won’t have to navigate on different windows or perform a copy and paste action just to share files. Note that you may use this, but it can only transfer one contact at a time. Without further ado, read the steps below to download contacts from iPhone to Mac.
- Enable AirDrop, Bluetooth and Wi-Fi on your iPhone and Mac. Ensure that the distance between the two devices are not more than 30 feet.
- Next, go to your iPhone Contacts app and search for the number that you want to transfer.
- Tap the “Share Contact” button and select AirDrop. From the detected devices, tap on your Mac.
- Finally, proceed to your Mac and click the “Accept” button from the pop-up window.
How to Manage iPhone Contacts on Mac?
Aside from its ability to view iTunes backup on computers, ApowerManager has other functions that can be useful for users. It can delete and remove all your existing contacts in a matter of seconds. The app is also capable of adding a contact, editing an existing one, and assigning a group or creating a new one.

Add contacts
You may add contacts by importing from your computer or manually inputting the numbers. To do the first one, click the “Import” button and locate the file containing your contacts. As for the second way, click the plus “Add” button then fill in the details needed in order to enter a new one.
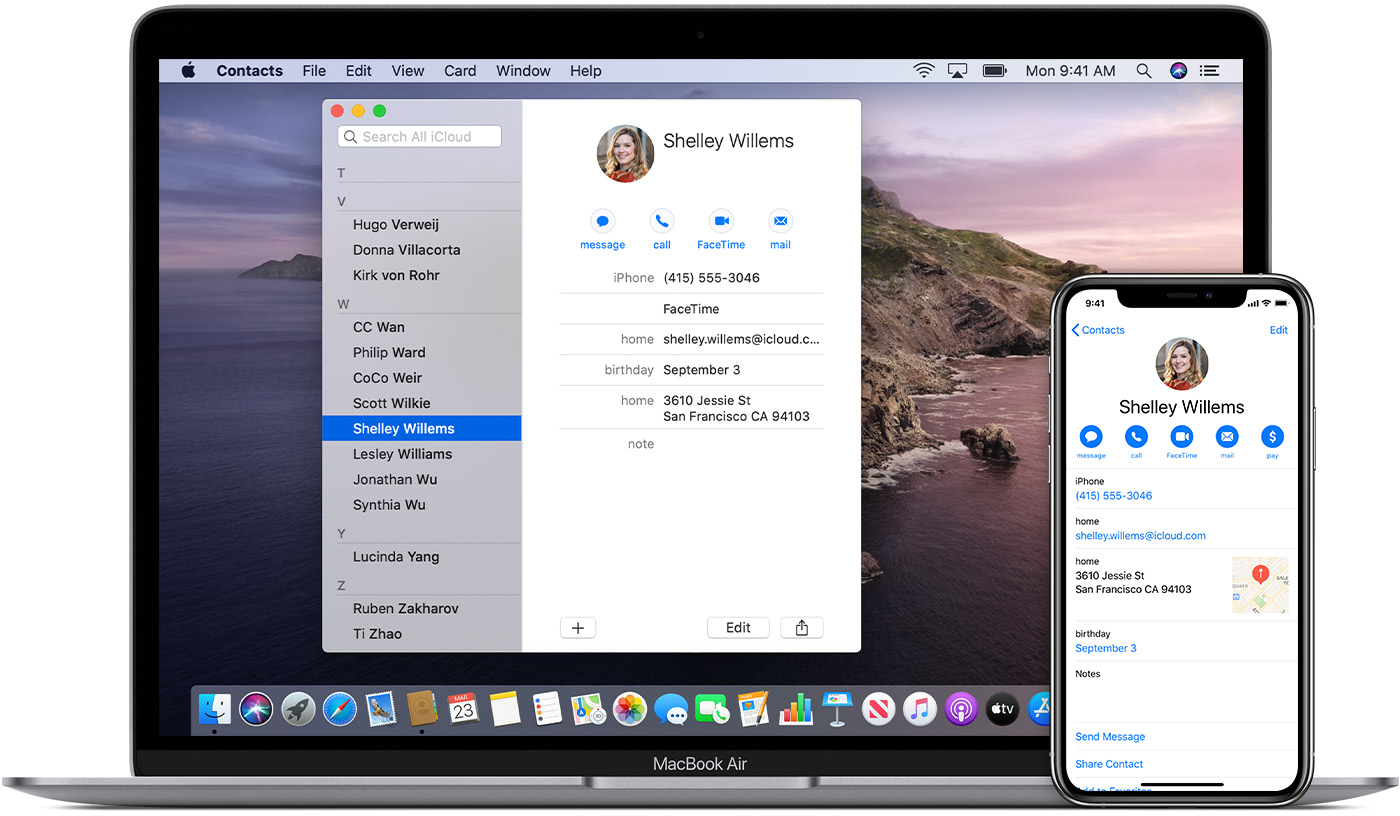

Delete Contacts
Specify the contacts that you want to delete and mark them by clicking the circle area beside the names. Once you’re done selecting, click “Delete” to erase the numbers.
Create a group
If you want to make a group for your family or friends, click on the “Add Group” button then write down your desired group name. Once it has appeared from the list of groups, drag the contacts that you’d like to add in the group name.
Edit Contacts
In case you need to update contact information (e.g. add company, change or replace name, insert e-mail address), right-click on the phone number and press the pencil icon. Once you’re on the editing pane, input the corresponding details and click the “Save” icon.
Conclusion
You can choose from the two applications mentioned above to copy contacts from iPhone to Mac. However, if you’re looking for a tool that will let you manage phone numbers at the same time, ApowerManager should be your right choice.
Related posts:
2012-02-21 13:15:36 / Posted by Hall Paular to iOS Transfer Topic
Follow @HallPaular
It happens to someone who forgets to backup the contacts when format the hard drive, or maybe you just purchased an iPhone 5 and want to transfer your contacts into it. Well, this tip is for guys who are wondering to transfer contacts from iPhone 5 to Mac. Some reports have shown that contacts is one of the most important data on people's mobile phone, and with the popularity of portable devices, people like to save all contacts information like phone number, email address, company, etc. on their phone to instead of traditional phone number book. So once your phone is stolen or broken by accdient, you'll face the risk of losing all your contacts list.
To avoid such disaster happen, you need to backup your phone contacts to other security place, such as Windows or Mac computer, hard drive, and so on. Thus, as an iPhone user, you also need to save your iPhone contacts on your Mac for backup, right? Here, you need to find a tool to help you get the contacts list from your iPhone due to the iTunes can't allow users to transfer files from device to computer. If you don't have a clear idea about it, you can try this Amacsoft iTunes Backup Extractor for Mac or iTunes Backup Extractor Windows. With it, you can easily transfer address books including Google Contacts, Yahoo Address Book, Windows Outlook, Apple Address Book from your iPhone 5/4S/4 to Mac computer.
Just get this program and begin to copy your iPhone contacts now.
Import, Copy iPhone 5, 4S/4 Contacts to Mac in 3 Steps
Iphone Contacts Transfer For Macbook Pro
Step 1: Run the program and scan
This tool doesn't require you to connect your iPhone to the Mac, but you need to ensure that the backup contains all your contacts information, otherwise, you'd better to sync your iPhone one more time. Directly run the program after installation, then it will detect all iTunes backup files on your Mac computer. And select the backup file of your iPhone 5, then click 'Start Scan' for scanning for lost files.
Iphone Contacts Transfer For Mac Os
Step 2: Preview and extract
Click on the 'Contact' option on the left top corner and now all contacts display in the center columns. Browse the contact list and check the contacts you want to backup onto the local drive. Then press the 'Recover' button at the bottom of the interface, after a few seconds, the program will sync contacts from iPhone 5 to Mac.
You can run the Addres book on Mac, add import the exported contacts files. Then you can view all the contact lists on the address books screen. You can also sync the contacts to another iDevices with iTunes.
Related Links:Sync iPhone 5 Camera Roll to Mac, Backup iBooks from iPhone 5 to Mac